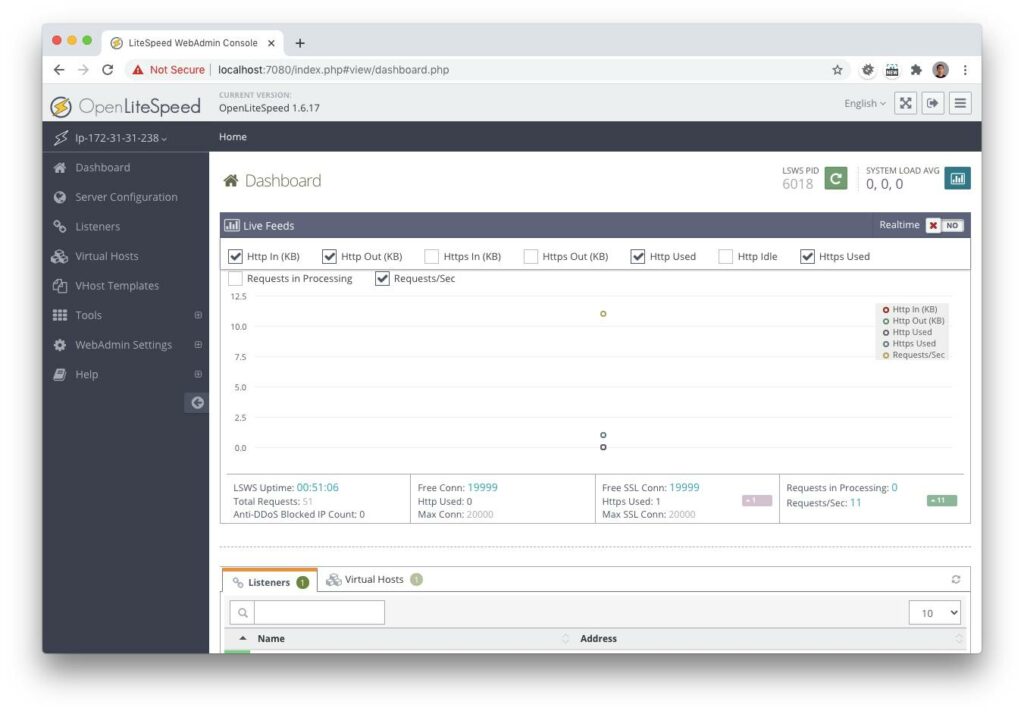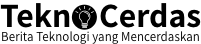TeknoCerdas.com – Salam cerdas untuk kita semua. Selama ini mungkin sebagian besar orang mengenal hanya beberapa web server populer seperti Apache, Nginx atau IIS. Sedangkan OpenLiteSpeed, tidak banyak yang tahu tentang web server ini. TeknoCerdas pada tulisan ini akan membahas cara instal OpenLiteSpeed pada Ubuntu 20.04.
LiteSpeed berdasarkan survey dari W3Tech per 6 November 2020 menampati urutan ke-5 web server yang paling banyak digunakan dengan 7.5% market share. OpenLiteSpeed sendiri adalah versi open source dari LiteSpeed. Keduanya ditulis oleh tim yang sama yaitu dari perusahaan LiteSpeed Technologies Inc. Mereka mengklaim jika versi open source OpenLiteSpeed memiliki kualitas yang sama dengan versi enterprise.
Baca Juga:
Urutan Web Server Terpopuler Agustus 2020
Terdapat beberapa opsi dalam melakukan instalasi OpenLiteSpeed pada Ubuntu 20.04. Pada tulisan ini TeknoCerdas akan menggunakan metode instal OpenLiteSpeed dari repository resmi yang telah disediakan. Selain mudah, metode instalasi ini juga menjamin update bug dan security didapat dengan cepat.
Memulai Instalasi OpenLiteSpeed
Langkah pertama adalah memastikan informasi paket pada Ubuntu telah terbaru.
$ sudo apt-get updateBerikutnya adalah menambahkan repository dari website resmi LiteSpeed.
$ wget -O - http://rpms.litespeedtech.com/debian/enable_lst_debian_repo.sh | sudo bashSetelah proses selesai harusnya paket OpenLiteSpeed tersedia pada Ubuntu. Hal itu dapat dikonfirmasi dengan perintah berikut.
$ sudo apt-cache policy openlitespeedopenlitespeed:
Installed: (none)
Candidate: 1.6.17-1+focal
Version table:
1.6.17-1+focal 500
500 http://rpms.litespeedtech.com/debian focal/main amd64 PackagesDapat terlihat bahwa OpenLiteSpeed dengan versi 1.6.17-1+focal telah tersedia dan siap untuk diinstal.
Menginstal OpenLiteSpeed dapat dilakukan dengan perintah apt-get update install. Cukup mudah.
$ sudo apt-get install -y openlitespeedHTTP Port default yang digunakan oleh OpenLiteSpeed adalah 8088 bukan 80. Jadi pastikan firewall memperbolehkan akses ke port 8088 tersebut jika menggunakan instalasi default.
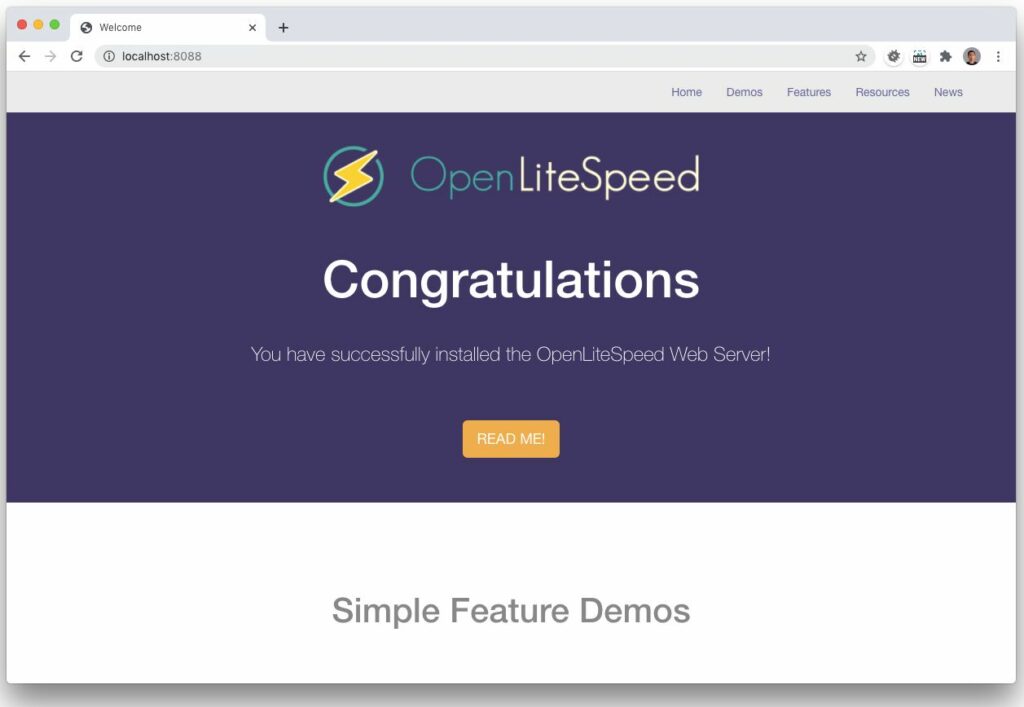
PHP adalah bahasa scripting utama yang didukung oleh OpenLiteSpeed 1.6. Pada versi tersebut OpenLiteSpeed menggunakan PHP versi 7.3. Untuk melakukan tes terhadap PHP scroll kebawah hingga terdapat komponen “Test PHP” atau gunakan URL alamat-ip:8088/phpinfo.php.
Pemrosesan PHP pada OpenLiteSpeed mirip dengan mod_php pada Apache. Jadi tidak melalui protocol FastCGI namun melalui mekanisme internal dari OpenLiteSpeed. Hal ini menjadikan OpenLiteSpeed lebih efisien dalam memproses PHP.
Baca Juga:
ngx_php Menjalankan PHP dari Nginx Tanpa PHP-FPM
Hampir semua file dari OpenLiteSpeed ditempatkan pada direktori /usr/local/lsws termasuk konfigurasi, virtual host dan file-file binary. Ini cukup berbeda konvensi dari Debian dimana konfigurasi harusnya diletakkan di /etc/ file binary di /usr/bin dan seterusnya.
Mengubah Password Admin untuk Web Console
Perbedaan utama LiteSpeed dengan Apache atau Nginx adalah pada LiteSpeed (termasuk OpenLiteSpeed) terdapat web console yang dapat digunakan untuk mengatur konfigurasi. Ini cukup memudahkan bagi yang kurang begitu suka dengan command line interface (CLI).
Port yang digunakan untuk WebAdmin console adalah 7080. Sebelum dapat masuk ke halaman web console kita perlu mengubah password yang akan digunakan.
$ sudo /usr/local/lsws/admin/misc/admpass.shPlease specify the user name of administrator.
This is the user name required to login the administration Web interface.
User name [admin]:
Please specify the administrator's password.
This is the password required to login the administration Web interface.
Password:
Retype password:
Administrator's username/password is updated successfully!Setelah berhasil mengubah password maka buka web console yang berada pada https://alamat-ip:7080. Pastikan akses ke port 7080 telah dibuka pada firewall jika terdapat firewall pada konfigurasi jaringan anda.
Perlu diperhatikan karena web console menggunakan HTTPS dan self-certifiticate maka browser akan mengeluarkan peringatan bahwa website mungkin berbahaya. Abaikan saja karena kita tahu bahwa certificate yang dibuat adalah buatan sendiri.
Masukkan username dan password yang telah diset dari perintah sebelumnya.
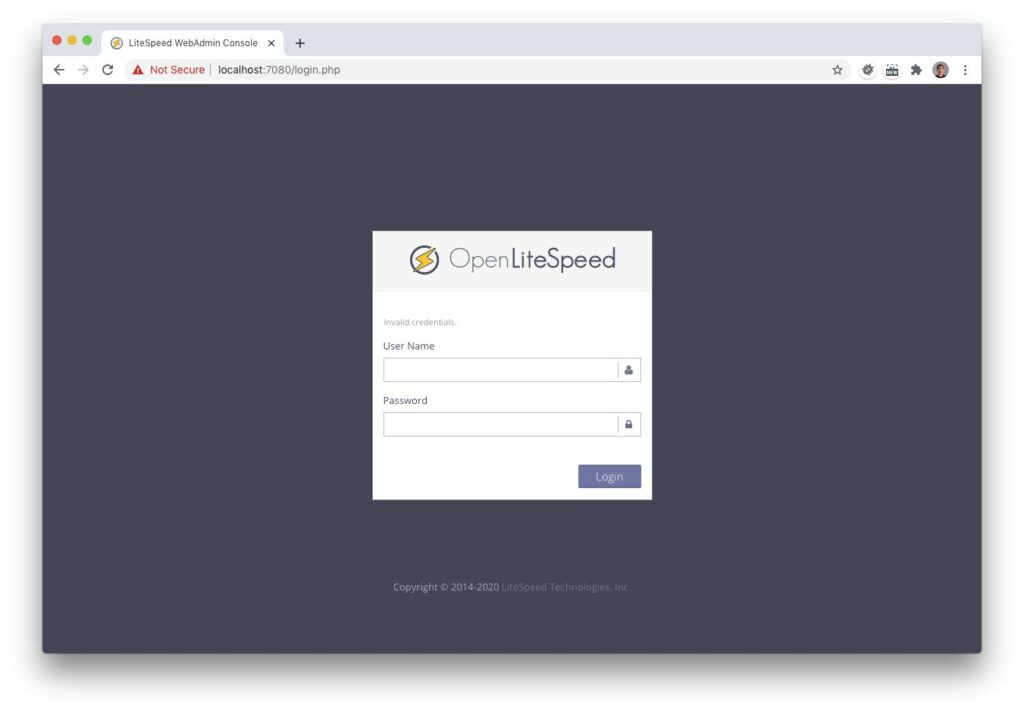
Jika sukses maka otomatis anda akan masuk pada halaman Dashboard dari WebAdmin console.