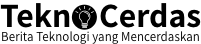TeknoCerdas.com – Salam cerdas untuk kita semua. Kenapa bukan SSH? Kenapa harus Remote Desktop? Ini Linux bukan Windows! Itu pertanyaan wajar. Menggunakan Remote Desktop pada Linux diperlukan jika lingkungan kerja sepenuhnya diletakkan di cloud bukan di lokal komputer. NoMachine adalah software Remote Desktop yang tersedia untuk berbagai platform termasuk Linux.
Apakah ada orang yang sepenuhnya lingkungan kerjanya di cloud? Banyak, sangat banyak. Hal ini lazim ditemukan di kalangan perusahaan enterprise. Dimana komputer karyawan atau workstation sepenuhnya diakses lewat internet.
Kelebihan utama yang TeknoCerdas rasakan ketika menggunakan NoMachine adalah performa yang cepat dibandingkan dengan VNC yang lambat. Meskipun tidak sehalus RDP pada Windows. Yang kedua adalah Audio, Storage atau USB device bisa dihubungkan secara dua arah.
Pada tulisan ini TeknoCedas akan membahas bagaimana implementasi Remote Desktop Linux dengan NoMachine. Dimana semua software dan keseharian kerja dilakukan dengan melakukan remote desktop melalui internet.
Daftar Isi
- Persiapan Remote Desktop Linux
- Menginstal Desktop (GUI) pada Linux Server
- Menginstal NoMachine pada Linux Server
Persiapan Remote Desktop Linux
Sebelum mulai tutorial Remote Desktop Linux dengan NoMachine ada beberapa hal yang harus diperhatikan.
- OS pada komputer lokal yang digunakan didukung oleh NoMachine yaitu Windows, Linux atau MacOS
- Memiliki akses ke Ubuntu server entah lokal komputer lewat VirtualBox atau server yang ada internet.
- Memiliki pemahanan dasar tentang perintah Linux terutama Ubuntu
- Distribusi Linux yang digunakan pada contoh ini adalah Ubuntu Server 20.04 LTS. Jika menggunakan distribusi Linux lain silahkan sesuaikan perintah.
- Spesifikasi Linux server yang digunakan sebaiknya memiliki RAM minimal 2GB.
Jika anda tidak memiliki pemahaman diatas tetap lanjutkan saja membaca karena mungkin ada informasi baru yang diperoleh.
Menginstal Desktop (GUI) pada Linux Server
Ubuntu Server tidak memiliki software-software Graphical User Interface (GUI). Sebelum mendownload software NoMachine maka kita install terlebih dulu software GUI yang dibutuhkan.
Pertama kita install GDM3 sebagai display manager pada desktop. Selain itu kita menginstal xterm untuk shell Terminal pada Desktop.
$ sudo apt-get update
$ sudo apt-get install gdm3 xtermProses ini memakan waktu beberapa menit karena paket yang didownload cukup banyak. Setelah GDM3 berhasil diinstal, lanjutkan dengan instalasi NoMachine.
Menginstal NoMachine pada Linux Server
Silahkan menuju ke halaman download dari NoMachine. Ikuti link download NoMachine for Linux. Akan tersedia 6 pilihan download. Pilih NoMachine for Linux DEB amd64 karena kita menggunakan Ubuntu Linux.
Saat tulisan ini dibuat URL downloadnya adalah.
https://download.nomachine.com/download/6.12/Linux/nomachine_6.12.3_7_amd64.debLogin ke server Linux untuk mendownload file pada URL diatas.
$ ssh ubuntu@my-serverLakukan download file NoMachine.
$ curl -L -O https://download.nomachine.com/download/6.12/Linux/nomachine_6.12.3_7_amd64.debSetelah berhasil didownload maka lakukan instalasi.
$ sudo dpkg -i nomachine_6.12.3_7_amd64.debSecara default NoMachine akan berjalan pada port 4000. Cek apakah sudah berjalan.
$ ss -lnt | grep :4000
LISTEN 0 100 0.0.0.0:4000 0.0.0.0:*
LISTEN 0 100 [::]:4000 [::]:*Dapat terlihat bahwa NoMachine telah berjalan pada port 4000 baik pada IPv4 dan IPv6. Pastikan firewall untuk port TCP 4000 terbuka dan juga port UDP antara 4011 sampai 4999.
Berikutnya adalah mengubah password dari user ubuntu. Pada Ubuntu server default dari user yang digunakan adalah ubuntu dan tidak memiliki password. Kita akan mengubah password karena diperlukan ketika menggunakan protokol NX.
$ sudo passwd ubuntuNew password:
Retype new password:
passwd: password updated successfullyMenginstal NoMachine pada Komputer Lokal
NoMachine menyediakan versi yang sama dengan server yaitu tersedia untuk Windows, Linux dan MacOS. Pada komputer lokal atau client, TeknoCerdas akan menggunakan MacOS. Sesuaikan dengan OS yang anda miliki.
Silahkan menuju halaman download yang sama dengan versi NoMachine server. Karena file instalasi untuk client dan server menjadi satu. Karena TeknoCerdas menggunakan MacOS maka yang didownload adalah file “NoMachine for Mac”.
Sekarang jalankan software NoMachine pada komputer lokal dan ini adalah tampilan ketika belum ada koneksi yang ditambahkan.
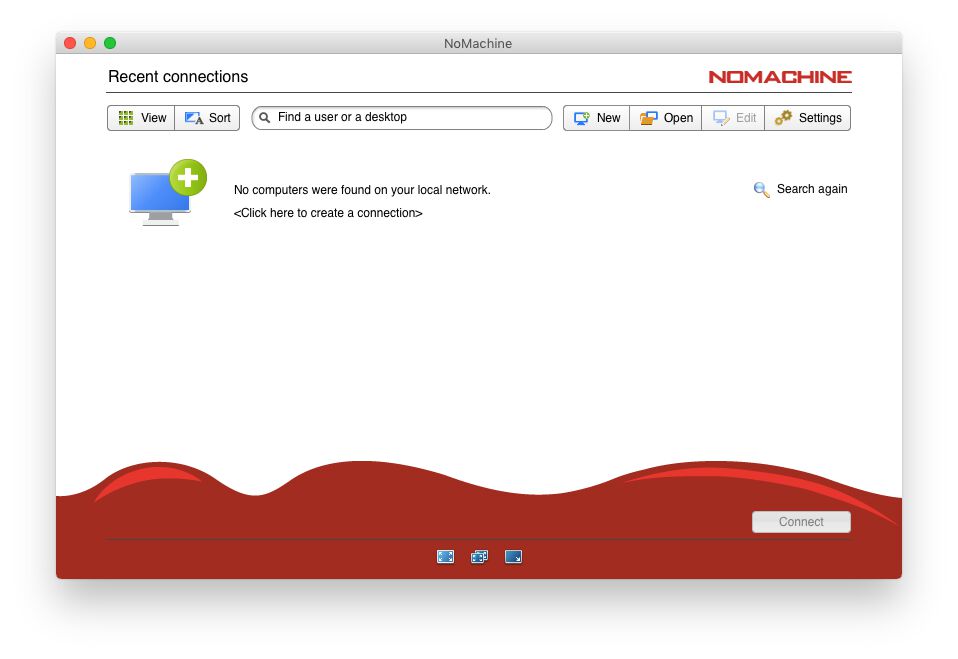
Membuat Koneksi Baru pada NoMachine
Sebuah koneksi berisi konfigurasi tentang alamat hostname dari NoMachine server, protokol yang digunakan, dan beberapa hal lainnya. Untuk mulai membuat koneksi baru klik tombol “New”.
- Pada pilihan Procotol pilih NX.
- Pada inputan Host masukkan alamat IP dari server Linux. Dan masukkan 4000 pada Port karena kita menggunakan port default.
- Pada pilihan Authentication method pilih Password karena paling mudah dan simpel.
- Pada pilihan Proxy Connection pilih Don’t use a proxy karena kita akan melakukan koneksi langsung melalui internet.
- Terakhir pada pemilihan nama masukan Test Remote Desktop lali klik tombol Done.
Melakukan Koneksi ke Linux Server dengan NoMachine
Pada daftar koneksi yang pilih Test Remote Desktop lalu klik tombol Connect untuk melakukan koneksi ke server. Setelah itu harusnya akan muncul dialog otentikasi yang mengharuskan anda untuk mengisi username dan password dari user di server.
Pada contoh ini TeknoCerdas menggunakan user ubuntu. Setelah memasukkan username dan password klik tombol OK.
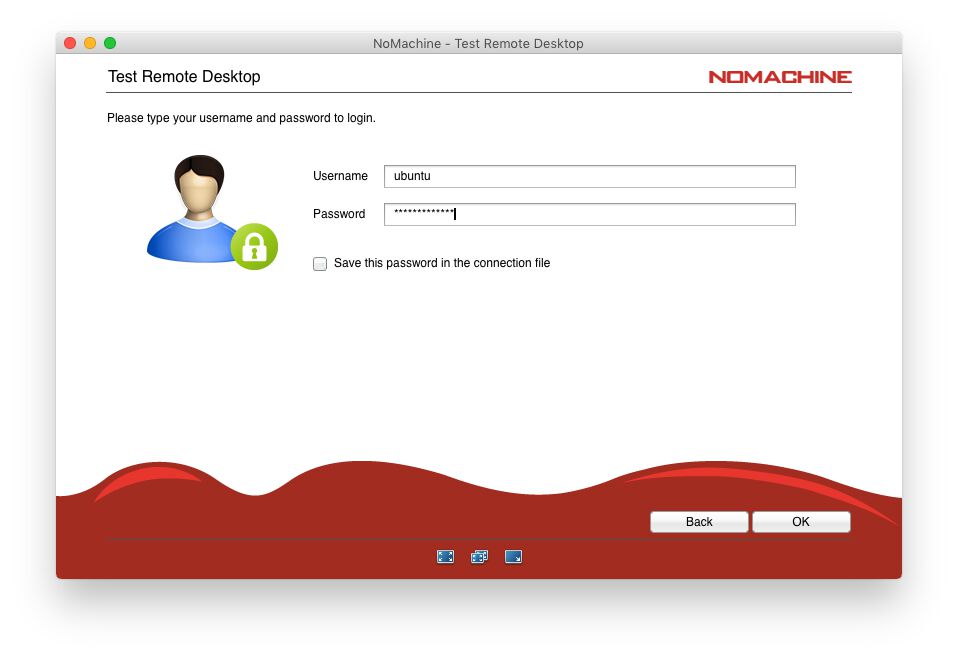
Jika proses otentikasi sukses harusnya NoMachine akan menampilkan tampilan Desktop dari Linux Server.
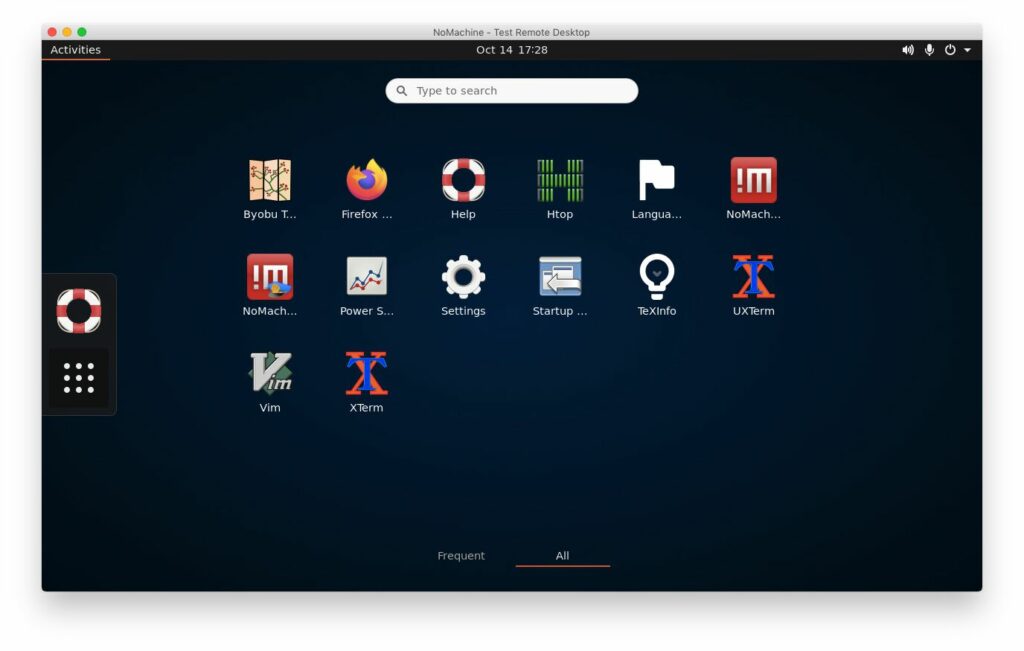
Wow berhasil. Dapat terlihat bahwa kita sudah masuk pada Ubuntu server namun dengan tampilan Desktop. Sampai pada langkah ini anda dapat menambahkan software-software lain seperti Firefox atau Chrome untuk browsing.
Audio dari server pun secara otomatis akan diforward ke audio dari lokal komputer. Sehingga menonton Youtube atau video streaming cukup lumayan bisa dinikmati.